WhatsApp for Windows 7: Free Download and Setup Guide
- sinehorlayno
- Aug 1, 2023
- 9 min read
WhatsApp Messenger App Download for Windows 7
WhatsApp is one of the most popular and widely used messaging apps in the world. It allows you to send and receive text messages, voice messages, photos, videos, documents, and more with your friends and family. You can also make free voice and video calls, create group chats, and use end-to-end encryption for your privacy and security.
But did you know that you can also use WhatsApp on your desktop computer? Yes, you can download and install WhatsApp Desktop on your Windows 7 PC and enjoy all the features and benefits of WhatsApp on a bigger screen. In this article, we will show you how to do that, as well as some tips and tricks for using WhatsApp on your desktop.
whatsapp messenger app download for windows 7
What is WhatsApp and why use it on your desktop?
WhatsApp is a free messaging app that works across mobile and desktop devices. It uses your internet connection or Wi-Fi to send and receive messages, so you don't have to pay for SMS or MMS fees. You can also make free voice and video calls, as long as you have a stable internet connection.
WhatsApp is owned by Meta (formerly Facebook), but it operates independently and has its own terms of service and privacy policy. You can use WhatsApp with your phone number, but you don't need a Facebook account to use it.
Features of WhatsApp
WhatsApp has many features that make it a great messaging app for personal and professional use. Some of the main features are:
whatsapp desktop app for windows 7 free download
whatsapp messenger for pc windows 7 32 bit download
whatsapp web app download for windows 7 laptop
whatsapp messenger for computer windows 7 64 bit download
whatsapp desktop application for windows 7 install
whatsapp messenger for pc windows 7 offline installer download
whatsapp web app for windows 7 desktop
whatsapp messenger for laptop windows 7 free download
whatsapp desktop app for windows 7 microsoft store
whatsapp messenger for pc windows 7 without bluestacks download
whatsapp web app for windows 7 32 bit
whatsapp messenger for computer windows 7 with qr code scan
whatsapp desktop app for windows 7 update
whatsapp messenger for pc windows 7 latest version download
whatsapp web app for windows 7 64 bit
whatsapp messenger for laptop windows 7 without phone
whatsapp desktop app for windows 7 meta
whatsapp messenger for pc windows 7 video call download
whatsapp web app for windows 7 new version
whatsapp messenger for computer windows 7 backup and restore
whatsapp desktop app for windows 7 dark mode
whatsapp messenger for pc windows 7 apk download
whatsapp web app for windows 7 no sound
whatsapp messenger for laptop windows 7 status download
whatsapp desktop app for windows 7 not working
whatsapp messenger for pc windows 7 filehippo download
whatsapp web app for windows 7 notifications
whatsapp messenger for computer windows 7 group chat
whatsapp desktop app for windows 7 requirements
whatsapp messenger for pc windows 7 softonic download
whatsapp web app for windows 7 login
whatsapp messenger for laptop windows 7 stickers download
whatsapp desktop app for windows 7 review
whatsapp messenger for pc windows 7 uptodown download
whatsapp web app for windows 7 settings
whatsapp messenger for computer windows 7 themes download
whatsapp desktop app for windows 7 faq
whatsapp messenger for pc windows 7 old version download
whatsapp web app for windows 7 keyboard shortcuts
whatsapp messenger for laptop windows 7 emoji download
Text messages: You can send and receive text messages with anyone who has WhatsApp installed on their device. You can also format your text with bold, italic, strikethrough, or monospace fonts.
Voice messages: You can record and send voice messages with one tap. You can also listen to voice messages at different speeds or skip them if you want.
Photos and videos: You can send and receive photos and videos with high quality and low data usage. You can also edit your photos and videos before sending them, or add stickers, filters, or captions.
Documents: You can send and receive documents of any type, such as PDFs, Word files, Excel files, PowerPoint files, etc. The maximum file size is 100 MB per document.
Voice and video calls: You can make free voice and video calls with anyone who has WhatsApp installed on their device. You can also make group voice and video calls with up to eight people at a time.
Group chats: You can create group chats with up to 256 people at a time. You can also name your group chats, mute them, pin them, or customize their notifications.
Status updates: You can share status updates with your contacts that disappear after 24 hours. You can also view the status updates of your contacts and reply to them privately.
End-to-end encryption: WhatsApp uses end-to-end encryption for all your messages and calls. This means that only you and the person you are communicating with can read or listen to them. No one else, not even WhatsApp or Meta, can access them.
Benefits of using WhatsApp on your desktop
While WhatsApp is primarily designed for mobile devices, you can also use it on your desktop computer. There are several benefits of using WhatsApp on your desktop, such as:
Bigger screen: You can enjoy a bigger screen and a better resolution for your messages and media. You can also see more of your chat history and scroll less.
Keyboard and mouse: You can use your keyboard and mouse to type faster and more accurately. You can also use keyboard shortcuts and emojis to enhance your communication.
Notifications and multitasking: You can get notifications on your desktop and stay updated with your messages without checking your phone. You can also multitask and switch between different apps and windows on your computer.
Backup and sync: You can backup and sync your WhatsApp data across your devices. You can also access your WhatsApp web or desktop sessions from your phone and log out remotely if needed.
How to download and install WhatsApp on Windows 7
If you want to use WhatsApp on your Windows 7 PC, you need to download and install WhatsApp Desktop. WhatsApp Desktop is a standalone app that you can install on your computer and use without opening a browser. Here are the steps to download and install WhatsApp Desktop on Windows 7:
Requirements for WhatsApp Desktop
Before you download and install WhatsApp Desktop, make sure you meet the following requirements:
A compatible device: You need a Windows 7 PC with at least 2 GB of RAM, 250 MB of free disk space, and a webcam and microphone for voice and video calls.
An internet connection: You need a stable internet connection or Wi-Fi for downloading, installing, and using WhatsApp Desktop.
A phone with WhatsApp installed: You need a phone with WhatsApp installed and activated with your phone number. You also need to keep your phone connected to the internet or Wi-Fi while using WhatsApp Desktop.
Steps to download and install WhatsApp Desktop
Once you have met the requirements, you can follow these steps to download and install WhatsApp Desktop on Windows 7:
Go to the official WhatsApp website: Open your browser and go to . This is the official website where you can download WhatsApp Desktop for free.
Select your operating system: On the website, you will see different options for downloading WhatsApp Desktop for different operating systems. Select Windows (64-bit) or Windows (32-bit), depending on your PC's architecture. You can check your PC's architecture by going to Start > Control Panel > System.
Download the installer file: After selecting your operating system, click on the Download button. This will start downloading the installer file for WhatsApp Desktop on your PC. The file name will be something like WhatsAppSetup.exe.
Run the installer file: Once the download is complete, locate the installer file on your PC and double-click on it. This will launch the installation wizard for WhatsApp Desktop. Follow the instructions on the screen to complete the installation process.
Launch WhatsApp Desktop: After the installation is done, you will see a shortcut icon for WhatsApp Desktop on your desktop or in your Start menu. Click on it to launch WhatsApp Desktop on your PC.
How to log in and use WhatsApp Desktop
To log in and use WhatsApp Desktop, you need to link it with your phone's WhatsApp account. Here are the steps to do that:
Open WhatsApp on your phone: On your phone, open WhatsApp and tap on the Menu button (three vertical dots) at the top right corner. Then, tap on WhatsApp Web/Desktop.
Scan the QR code on your PC: On your PC, open WhatsApp Desktop and you will see a QR code on the screen. On your phone, tap on + or Add Device, then scan the QR code with your phone's camera.
Login successfully: Once you scan the QR code, you will be logged in to WhatsApp Desktop on your PC. You will see all your chats, contacts, and settings synced across your devices.
Use WhatsApp Desktop: Now you can use WhatsApp Desktop as you would use WhatsApp on your phone. You can send and receive messages, make voice and video calls, create group chats, share status updates, send and receive files and media, etc.
Tips and tricks for using WhatsApp on your desktop
Using WhatsApp on your desktop can be a convenient and enjoyable experience. However, there are some tips and tricks that can make it even better. Here are some of them:
How to customize your notifications and settings
WhatsApp Desktop allows you to customize your notifications and settings according to your preferences. You can do this by clicking on the Menu button (three horizontal bars) at the top left corner of the app. Then, you can choose from the following options:
Notifications: You can enable or disable desktop notifications, sounds, and previews for your messages and calls. You can also choose to show notifications in high priority mode or not.
Theme: You can choose between light or dark theme for your app's appearance.
Chat Wallpaper: You can change the background image of your chats. You can choose from the default wallpapers, solid colors, or your own photos.
Language: You can change the language of your app. You can choose from over 60 languages available.
About: You can check the version and license information of your app.
Help: You can access the FAQ, contact support, or report a problem with your app.
How to use keyboard shortcuts and emojis
WhatsApp Desktop supports keyboard shortcuts and emojis that can make your communication faster and more fun. Here are some of them:
Keyboard shortcuts: You can use keyboard shortcuts to perform various actions on your app. For example, you can use Ctrl + N to start a new chat, Ctrl + F to search for a chat or contact, Ctrl + E to archive a chat, Ctrl + Shift + M to mute a chat, Ctrl + Shift + U to mark a chat as unread, Ctrl + P to open your profile, etc. You can see the full list of keyboard shortcuts by pressing Ctrl + /.
Emojis: You can use emojis to express your emotions and reactions on your messages. You can access the emoji keyboard by clicking on the Smiley icon at the bottom left corner of the chat box. You can also use emoji codes by typing a colon (:) followed by the name of the emoji. For example, you can type :smile:, :heart:, :thumbsup:, etc.
How to send and receive files and media
WhatsApp Desktop allows you to send and receive files and media with ease. You can do this by clicking on the Paperclip icon at the bottom right corner of the chat box. Then, you can choose from the following options:
Photos & Videos: You can select photos or videos from your computer or take a photo or video with your webcam. You can also edit them before sending them.
Capture: You can capture a screenshot of your desktop or a specific window and send it as an image.
Contact Info: You can share a contact's information with another contact. You can choose from your existing contacts or create a new one.
GIFs: You can search for GIFs from Giphy or Tenor and send them as animated images.
Voice Message: You can record and send a voice message with your microphone.
Raise Hand: You can raise your hand during a group voice or video call to indicate that you want to speak.
Browse Files: You can select any file from your computer and send it as a document. The maximum file size is 100 MB per file.
Conclusion
In conclusion, WhatsApp is a great messaging app that you can use on your desktop computer as well as on your mobile device. By downloading and installing WhatsApp Desktop on Windows 7, you can enjoy all the features and benefits of WhatsApp on a bigger screen. You can also customize your notifications and settings, use keyboard shortcuts and emojis, and send and receive files and media with ease. WhatsApp Desktop is free, secure, and easy to use.
<h4 Call to action
If you are ready to download and install WhatsApp Desktop on Windows 7, you can follow the steps we have outlined above. You can also visit the official WhatsApp website for more information and support. We hope you enjoy using WhatsApp on your desktop and stay connected with your friends and family.
FAQs
Here are some frequently asked questions about WhatsApp Desktop on Windows 7:
Q: Is WhatsApp Desktop safe to use?
A: Yes, WhatsApp Desktop is safe to use. It uses end-to-end encryption for all your messages and calls, which means that only you and the person you are communicating with can read or listen to them. No one else, not even WhatsApp or Meta, can access them. You can also verify the security code of your contacts to make sure you are talking to the right person.
Q: Can I use WhatsApp Desktop without my phone?
A: No, you cannot use WhatsApp Desktop without your phone. You need to have your phone connected to the internet or Wi-Fi while using WhatsApp Desktop. This is because WhatsApp uses your phone number to verify your identity and sync your data across your devices.
Q: Can I use WhatsApp Desktop on multiple computers?
A: Yes, you can use WhatsApp Desktop on multiple computers. However, you can only be logged in to one computer at a time. If you want to switch to another computer, you need to log out from the previous one and scan the QR code again with your phone.
Q: How do I update WhatsApp Desktop?
A: WhatsApp Desktop updates automatically whenever there is a new version available. You don't need to do anything to update it. However, if you want to check for updates manually, you can go to Menu > Help > Check for updates.
Q: How do I uninstall WhatsApp Desktop?
A: If you want to uninstall WhatsApp Desktop from your Windows 7 PC, you can follow these steps:
Go to Start > Control Panel > Programs and Features.
Select WhatsApp from the list of programs and click on Uninstall.
Follow the instructions on the screen to complete the uninstallation process.
44f88ac181
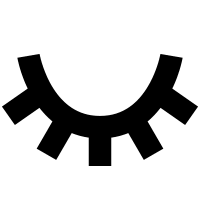
Comments